Hướng dẫn cách cài đặt Wordpress chi tiết trên Hosting Cpanel từ A-Z, dành cho người mới học thiết kế website wordpress.
Hướng dẫn cách cài đặt wordpress trên Host toàn tập
Đăng nhập vào quản trị hosting Cpanel.
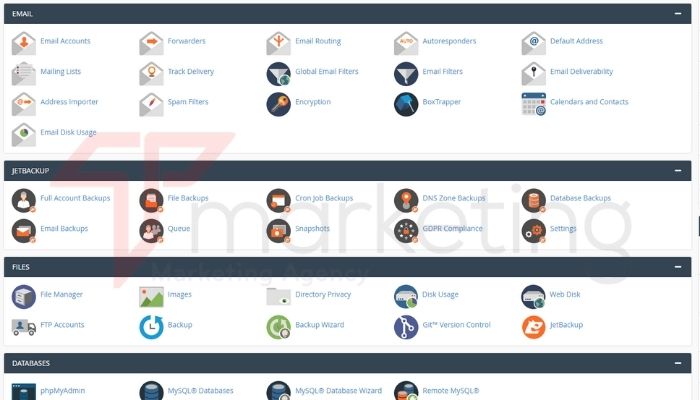
Lăn chuột xuống cuối, click vào Wordpress như hình bên dưới.
Đọc thêm: Hướng dẫn tải và cài đặt Theme Flatsome bản mới nhất

Kế tiếp bạn chọn Install Now như hình bên dưới
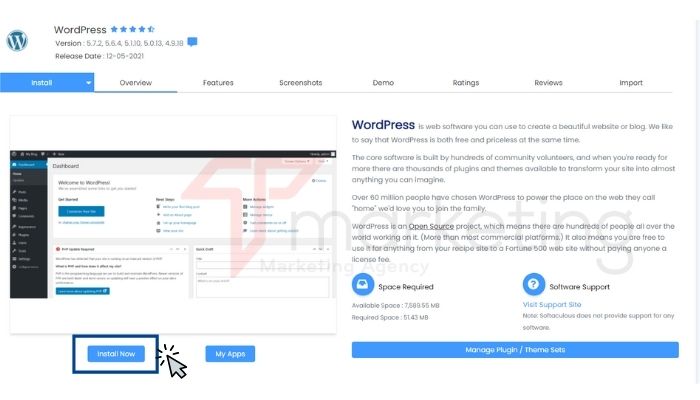
Chọn và điền thông tin vào các ô thông tin như hướng dẫn bên dưới.
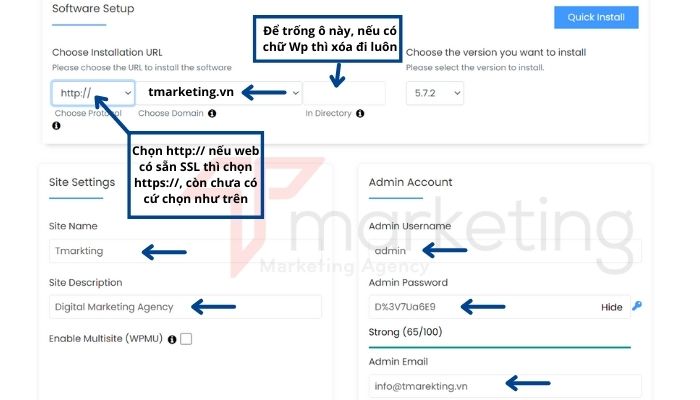

Sau khi điền và lựa chọn xong các ô trên cuối cùng bạn click Install là xong

Chờ website loading

Màn hình hiển thị như bên dưới là xong ! sau đây bạn có thể đăng nhập theo link ở dòng Administrative URL bên dưới: vd ở đây mình click vào link: https://t-web.com.vn/wp-admin
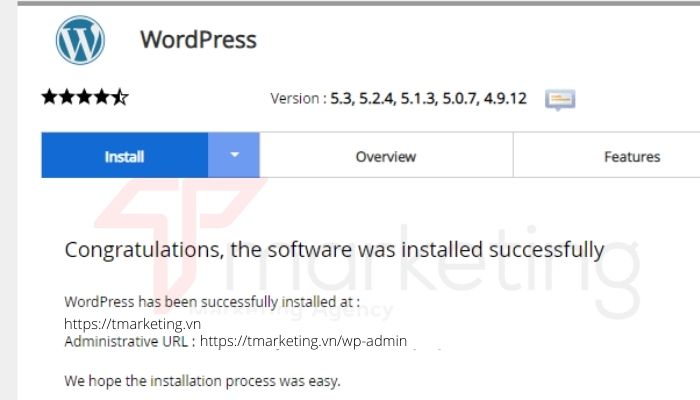
Đăng nhập tài khoản và mật khẩu:
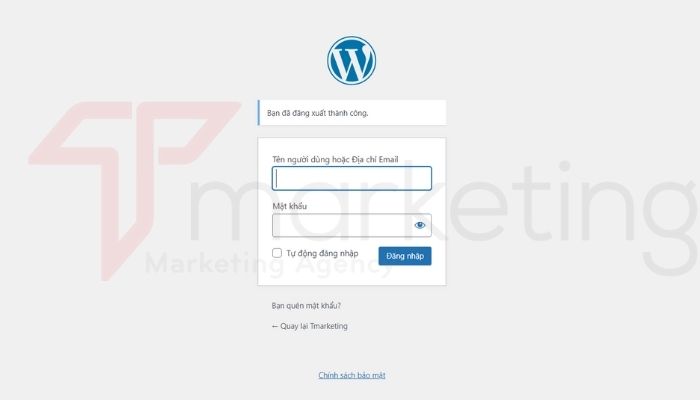
Đăng nhập vào được giao diện này, bạn đã thành công !

Sau khi cài xong bạn có thể nhập tên domain mình để ra xem trang chính

Bạn có thể bắt đầu tìm hiểu cách bài viết hoặc tạo trang khu vực quản trị website như hình bên dưới.

Lưu ý, sau này cứ mỗi lần bạn muốn vào trang quản trị website bạn sẽ nhập url: domain.com/wp-admin ! vd t-web.com.vn/wp-admin để đăng nhập nhé
Hướng dẫn cách cài đặt wordpress thủ công trên hosting hoặc localhost xampp
Đối với phương pháp cài đặt wordpress thủ công gồm phần là tạo cơ sở dữ liệu và cài đặt mã nguồn Wordpress. bạn thực hiện như sau:
Phần 1: Tạo cơ sở dữ liệu cho website, ta thực hiện theo 3 bước sau:
Bước 1: Tạo database
Đầu tiên bạn đăng nhập vào quản trị hosting Cpane click vào MySQL Databases

Bạn điền tên database vào ô bên dưới, tên gì cũng dc, ở đây mình đặt tt cho dễ nhớ, sau đó click Create Database

Màn hình sẽ hiển thị như bên dưới, bạn coppy thông tin databases đã tại ra Notepad như hình bên dưới để tí nữa mình dùng lại ! rồi mới ấn Go back
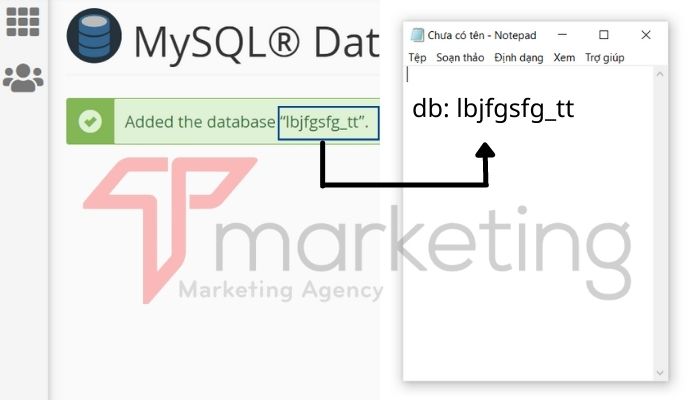
Bước 2: Tạo user
Sau khi ấn Go Back bạn lại quay về trang tạo DATABASES lúc ban đầu, ở đây bạn lăn chuột xuống phần cuối, sẽ thấy khu vực tạo Add New User. Ở đây bạn tiến hành đặt tên user, mình lấy tên database vừa tạo khi nãy luôn cho dễ nhớ. Mình đặt là tt, kế đến tạo mật khẩu, mình khuyến khích bạn sử dụng chức năng tạo pass word tự động để tăng bảo mật cho website. Chọn Password Generator. Lưu ý bạn nhớ lưu lại mật khẩu và user ra notepad nhé ! cuối cùng bạn chọn Create User.

Sau khi create bạn coppy user lưu ra notepad rồi ấn Go back
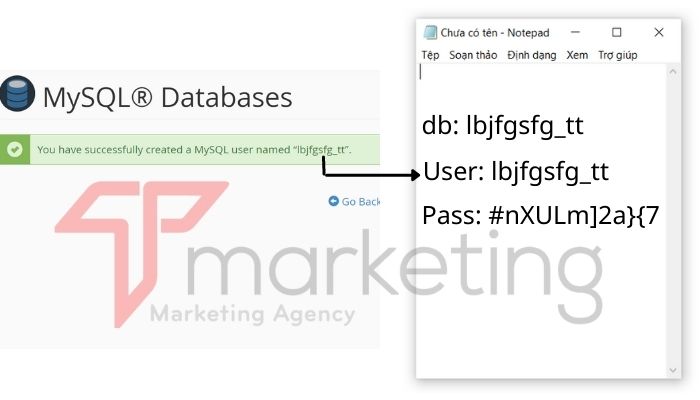
Bước 3: Thêm user vào database
sau khi Go back ta tiếp tục quay về giao diện tạo DataBases ban đầu, tại đây bạn tiếp tục lăn chuột xuống cuối đến khu vực Add User To Database dừng lại, chọn tên Data Base và User khi nãy vừa tạo và chúng ta đã note lại ở phần NotePad bạn nhơ chứ, User cũng vậy.
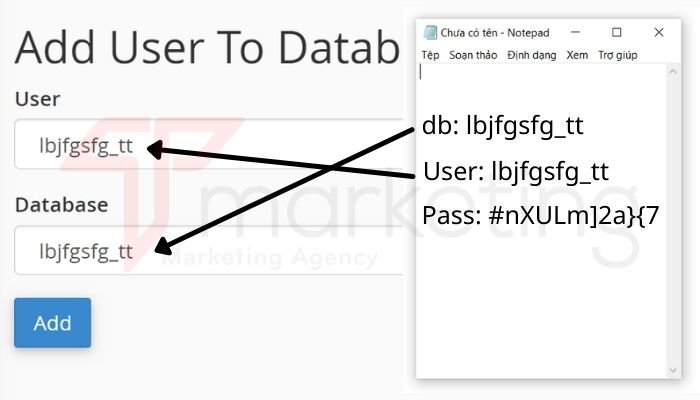
Như thế là bạn đã hoàn tất phần tạo cơ sở dữ liệu
Phần 2: Upload file và cài đặt wordpress lên host
Đầu tiên bạn tải tệp wordpress về tại đây: Download Wordpress
Sau khi tải về, bạn quay lại phần giao diện quản trị Cpanel. Tick vào File Manager

Bạn nhìn tay trái chọn public_html, nhìn lên trên thanh menu chọn Upload, tải file zip wordpress lên.

Sau khi tải lên, bạn nhấp chuột phải chọn Extract

Bạn điền vào /public_html ấn extract File(s)

Sau khi Extract màn hình hiển thị như bên dưới là bạn đã thành công

Sau khi thao tác bước ở trên xong, ban ra ngoài website của mình nhé. sẽ thấy điều bất ngờ!

Đây, bạn thấy màn hình như bên dưới là bạn đã thành công rồi ! bạn click vào nút Thực hiện ngay
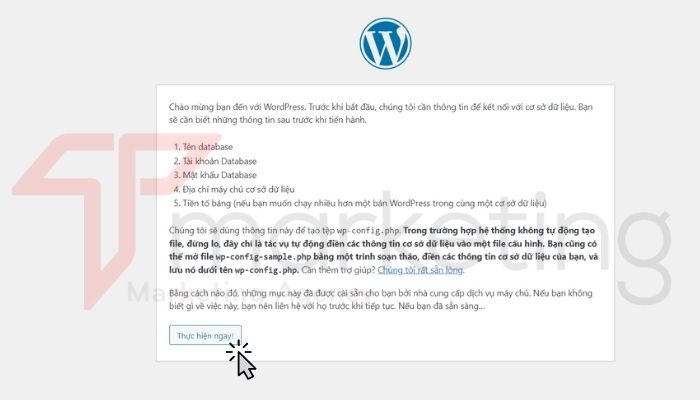
Điền các thông tin ở phần 1 đã tạo cho cơ sơ dữ liệu mà bạn có note lại ở Notepad, như hình bên dưới.
- Database Host: sẽ là localhost
- Table Prefix: bạn có thể đặt wp_ (nên đổi sang cái khác)
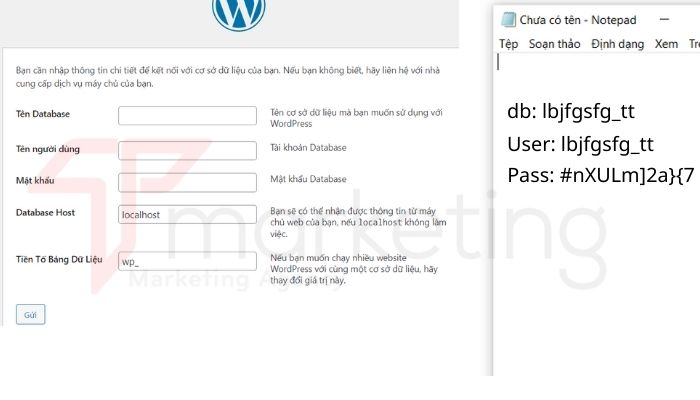
Click Run the Installation
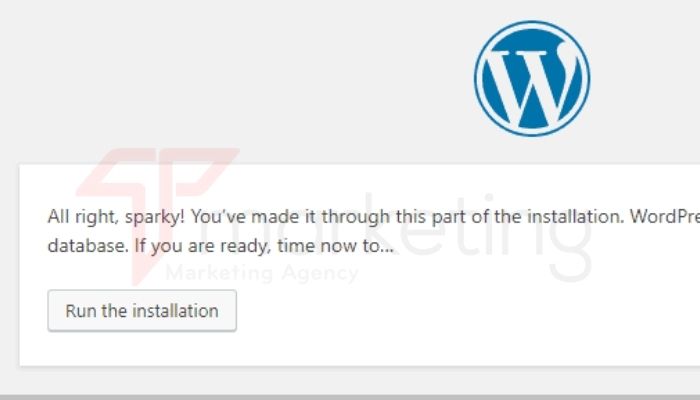
Tạo User name + pass word, email, một số thông tin cơ bản, Cuối cùng là bấm Install WordPress.
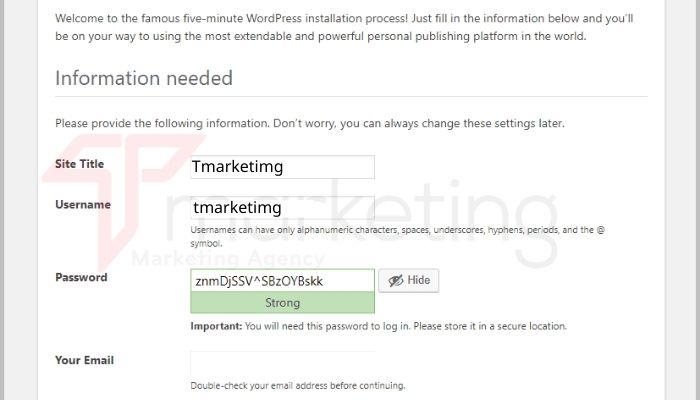
Sau khi xong ban đăng nhập lại bằng user và mật khẩu đã tạo truy cập vào website nhé !
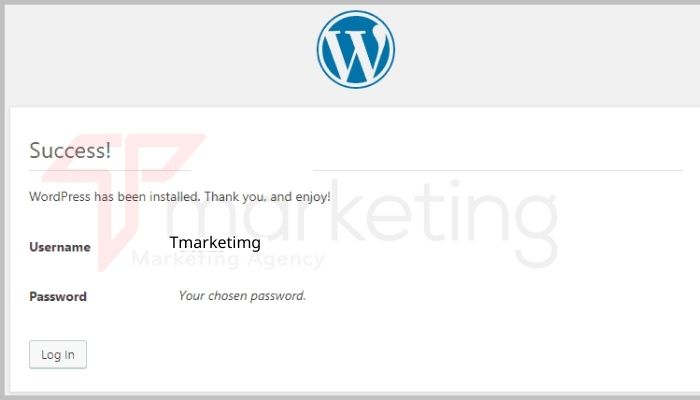
Như vậy là bạn đã hoàn thành bước cài đặt wordpress thủ công trên host cũng như localhost trên xampp rồi !

Lưu ý, sau này cứ mỗi lần bạn muốn vào trang quản trị website bạn sẽ nhập url: domain.com/wp-admin ! vd t-web.com.vn/wp-admin để đăng nhập nhé
Với các thao tác hướng dẫn như trên của T-web chắc hẳn các bạn đã cài đặt được wordpress cho hosting mình một cách dễ dàng phải không nào, việc kế tiếp các bạn chỉ cần tìm hiểu cách đăng bài, tạo trang khai khác tính năng cùa website để sử dụng thôi! chúc các bạn thành công !
T-web là một agency chuyên về thiết kế website, cung cấp chiến lược Digital Marketing, và đưa ra nhiều giải pháp hơn cho doanh nghiệp vừa và nhỏ tại Tp HCM
-------------------------------
Thông tin liên hệ
Công Ty TNHH T MEDIA
Địa chỉ: 170/19 Dương Quảng Hàm, phường 5, quận Gò Vấp, Tp Hồ Chí Minh
Website: https://www.t-web.com.vn/
Phone: 0816 001 003
Email: twebvn1@gmail.com